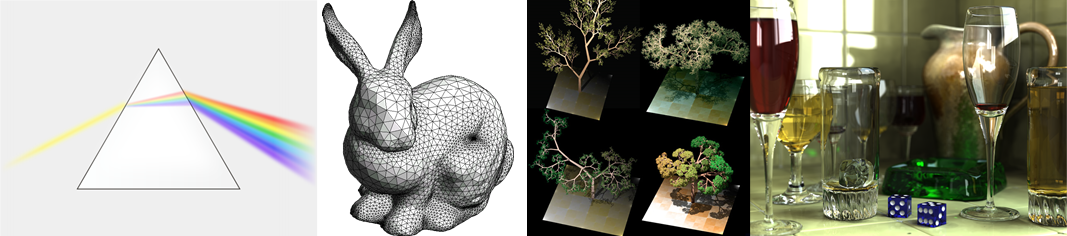Linux Ubuntu 14.04 Virtual Machine
From Homework 2 and onward, we will be using a Linux Ubuntu 14.04 VM (Virtual Machine, see below). Note that we will grading your homeworks in this VM on our side, therefore please make sure that your code compiles and works in this VM before submitting.
Virtual Machine (VMWare Workstation 12 or VMWare Fusion 8 )
NOTE: Some students faced troubles with “failed logging” issue and eventually fixed it by installing LXDE desktop. This works fine as long as you use OpenGL <= 2.0 but breaks for any higher version. Therefore, we updated the VMware image with both LXDE desktop and OpenGL 3.3.
Please download the VM from here: CS148 Ubuntu 14.04 VM (LXDE Based)
Username: cs148
Password: cs148
Make sure you install “VMWare Tools”, and enable 3D Graphics Acceleration from the display properties. This VM should support OpenGL 3.3.
For this VM, you need to use the latest version of VMWare Workstation Player (Windows/Linux) or VMWare Fusion 8 (Mac/OSX). While VMWare Workstation Player is free, VMWare Fusion 8 is not. But VMWare was kind enough to donate free license keys for VMWare Fusion 8 for the purpose of only CS148 Summer 2016 to the visiting and SCPD students. Please contact the teaching staff for a license key. Remember this is only for the visiting/SCPD students who are planning on using Mac/OSX. Students matricuated at Stanford already receive free licenses from https://stanford.onthehub.com.
All the necessary graphics development libraries are pre-installed. You may install your favorite editor or IDE for convenience but make sure that your installation does not add any extra development libraries implicitly, in which case your submission may not compile/run on our version of the VM. It’s best to consult with the TAs if you are not sure about something.
Making sure OpenGL 3.3 is working in your VM
Run the following commands in your prompt/terminal
glxinfo | grep -i 'opengl'
And you should see a line saying “OpenGL core profile version string: 3.3.” If you see 2.0 or 2.1 it means either your OpenGL 3.3 driver in the VM broke, or most likely your 3D acceleration (VMWare Player Settings) is not turned on, which may happen if the VMWare Tools is not installed properly.
Notes for Linux and Windows Host OS
If you are running Linux/Windows as your host OS, here are some specific steps for setting up the VM (the steps should all be intuitive):
- Install VMWare Player 12 using the link given above. See VMWare’s website for instructions if you have troubles downloading/installing.
- Download and unzip the provided VM image, linked to above.
- Open VMWare Player. From the “File” menu, press “Open.” Browse to the folder where you unzipped the VM image, go into that folder, and choose to open the .vmx file.
- You will be asked a quesiton about whether you moved or copied the VM; select “I copied it.”
If you have any feedback about these instructions (e.g. if they don’t work in your OS), please immediately email the course staff.
Notes for Mac/OSX
- Install VMWare Fusion 8. See above for the download and license instructions.
- Follow the same step as Linux and Windows Host OS (above).
Reinstalling OpenGL 3.3 Drivers (You shouldn’t have to do this)
Ideally you will never have to do this as we pre-installed the VM with the correct OpenGL 3.3 driver. The only time this driver may break is if you update the VM’s kernel, directly or indirectly as a result of installing something else. You should try your best to avoid installing such things, because your version of the VM will then diverge from ours and your HW submission may fail to run/compile on our side - causing lots of pain for everybody. However, if you really know what you are doing and somehow ended up breaking the OpenGL 3.3 driver, you may follow the steps below to reinstall it.
- Run “cd ~/src”
- Run “sudo ./install_opengl3.3.sh”
- Take a coffee break :)